I love my Silhouette!
One of my most favorite features is the fact that I can take just about any image and use it in my software.
This feature comes in handy quite often, and I must confess, I rarely buy anything from the Silhouette library.
I will also confess that I am no Silhouette software expert.
I'm still learning all the time!
There may be an easier way to do this, but this is the way that I do it.
I start by doing a google search for the image that I am looking for.
This time I was looking for an image of a trillium flower.
I am my daughter's cabin leader at 5th grade camp and they are the trillium cabin.
Who doesn't need matching t-shirts to commemorate their time?
I am a true sorority girl!
I need a t-shirt for any event or it didn't happen!
I'm always looking for an image that has crisp lines, which is why I settled on a sketch.
Once you find the image you want to use, right click on it and save it as an image with a name in a file that you can find.
Don't judge, but I will save stuff and forget where I saved it at or even where it's at!
I'm getting better, but it's the story of my life!
Open your Silhouette software and open the image that you just saved.
It should pop right up.
Select the "trace" feature and click on "select trace area"
That area is the shaded blue rectangle that you see around the image.
You will also see yellow lines on your image.
You can use the trace settings with the high pass filter and low pass filter to get the lines where you want them. I haven't found a science to this. Just keep messing with it until all your lines that you want are yellow.
Once the lines you want are yellow click on "trace outer edge"
Once the outer edge is traced you can click on your original image and drag it.
You will see the image that you just traced in red.
I usually delete my original image because you don't need it anymore.
There are lots of intricate lines, and since I am going to make this into a t-shirt, I can't have too many extra details, so I use my eraser and take out some of the extra dots and lines that I don't need.
Once I have the image the way that I want it, I select the whole image and group it together.
Now you can move your image and start designing whatever you want.
I also made this custom cape for my sister in law.
She is going to a superhero party and the birthday girl {Myla} LOVES batman.
I was even able to use my silhouette to cut my felt.
Super stoked that I figured that one out!
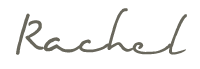















3 comments
Rachel, THANK YOU for this tutorial. I am the opposite. I have bought a bunch of images from the online store and have wanted to know how to do this. I'm a visual learner so the pics you've shared are a great help! Pinning this wonderful tute!
Awesome tute! Thank you for sharing, as I also love shirts for proof :) I would love to know more about the settings for cutting felt and how to make my mat sticky after it loses its stick... can you help?
Ty so much for this. I was so excited about getting the cameo, but quickly became frustrated with the not so user friendly software
Post a Comment